Macの動作が重い遅いイライラを5分で解決する方法

AppleのMac製品は、使っている年月や保存しているデータ量に比例して動作がどんどん重くなっていきます。これらの原因は、Macのハード部分のパーツの消耗と、ディスク容量などの圧迫が原因であることが多いです。
しかし、ハード部分の故障でもなく、ディスクも圧迫していない状況でMacのレインボーカーソルが頻繁に出ることがあります。これまで私が使っていたiMacがどのような動作を行ってもレインボーカーソルが頻繁に出現するようになり、使い物にならないレベルのところまで、遅くなってしまいました。
ハード部分の故障と思いAppleに修理を依頼しようと試みたのですが、サポートの的確な対応によって、動作の遅いiMacをスピーディーに改善することが出来ましたので該当する方はこの記事を参考にMacコンピューターのメンテナンスを行ってみてください。
この方法であなたの遅いMacを高確率で早くすることが出来るでしょう。
この記事の目次
【改善策その1】古いMac OSを使っているなら最新にアップグレードしよう

Macは最新のOSを使うことを強くおすすめします。(2020年9月時点の最新OSはMac OS Catalina)古いOSを使っていると、インストールしているソフトとの相性が悪く様々なトラブルが発生します。最新のOSはエラーやバグなども修正されているので、アップデートすることで動作を高速化することが出来ます。OSとソフトウェアは常に最新バージョンのものを使いましょう。
【改善策その2】Macのクリーンアップツール「OnyX」で不要なシステムファイルやキャッシュを削除して最適化する

OnyXは、Mac内部の不要なシステムファイルと、Macを使っていればどんどん蓄積されていくキャッシュファイルを一括でクリーンアップしてくれる優れた無料ツールです。Macを使っている方なら、OnyXは必須のメンテナンスツールです。
使い方はとってもかんたんです。ソフトをインストール後に、立ち上げてメンテナンスボタンを押すだけ。5分程度でMac内部をクリーンアップ出来ます。不要なファイルを消すことができるので、ディスク容量が数GB〜数十GB空けることが可能です。
【改善策その3】ディスク容量の確認
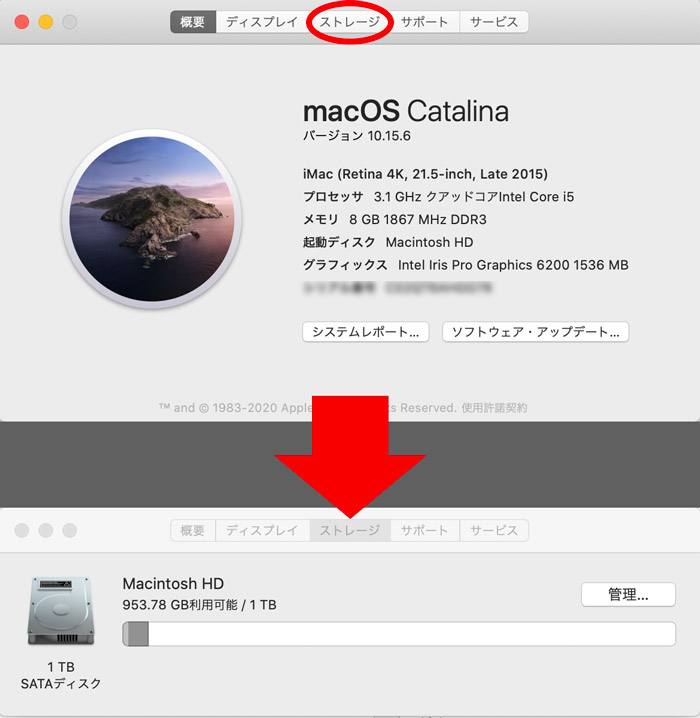
ディスク容量の確認は以下の通りです。
- アップルマーク → このMacについて
- ストレージをクリック
ディスクの空き容量を確認しましょう。Macのディスクが7割8割圧迫してくるとそれに比例して動作がどんどん重くなります。
もしディスクが圧迫している場合は、cloudにデータを保存するか、外付けのディスクにデータを移行しましょう。パソコンのディスク容量は、最低でも512GB以上のものを購入されることをおすすめします。
【改善策その4】Macのスペックを確認
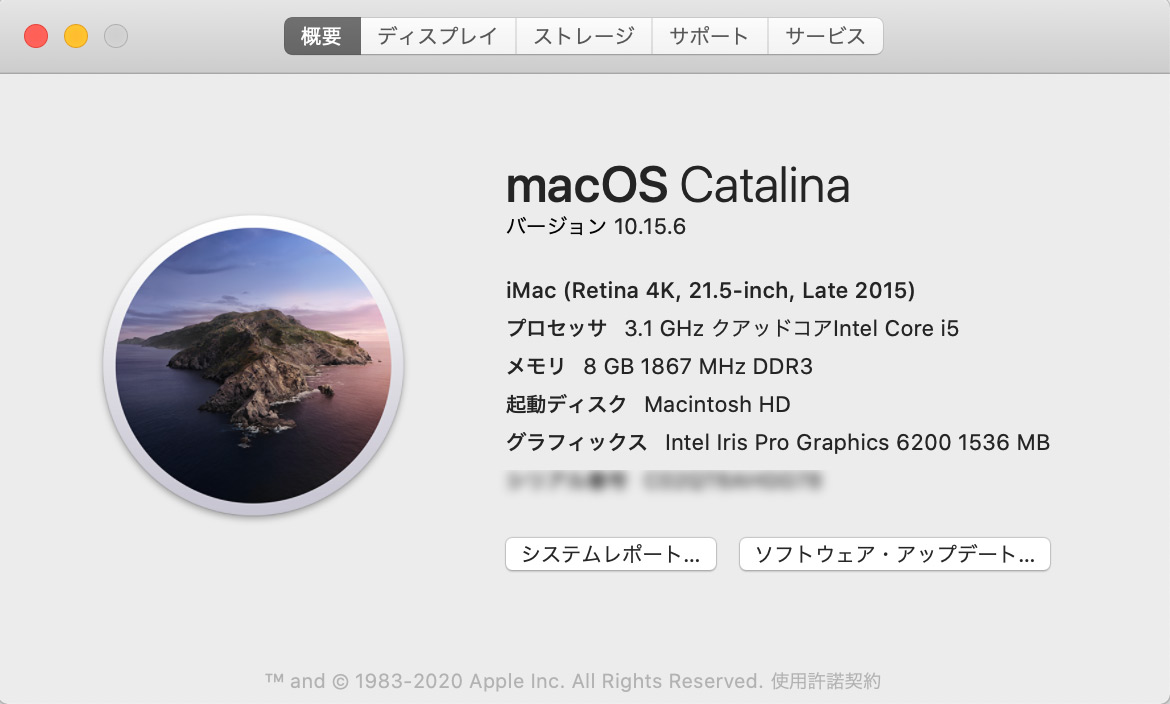
お使いのMacのスペックを確認しましょう。使っているMacのスペックを確認する場合は、「アップルマーク」→「このMacについて」を押すことでスペックを表示することが出来ます。
用途によっても、必要なスペックは異なりますがデザインソフトやホームページ制作ソフトなどを最低限快適に動かす一つのボーダーラインとなるのは以下の通りです。一つの指標として参考にしてみてください。
- コンピューターの頭脳となるプロセッサは、最低でもi5以上を推奨。(動画編集なら最新のi9搭載のMacがおすすめです。デザイン作業ならi7以上がおすすめ。)
- メモリは最低でも8GB以上を推奨。メモリを多く積めば積むほどサクサク動作します。(動画編集で使用するなら最低でも32GB。デザイン作業なら8GB以上を推奨。)
- ハードディスクまたは、SSDの容量は512MB以上を推奨。256GB以下にするとすぐに容量が一杯になってしまう為、使い続けるうちにすぐにストレスを感じる事になります。
Macをもし新しく購入するならこのスペックを基準にしていただければ、失敗することはないはずです。
【改善策その5】SMC・PRAMリセットを行う
こちらは、Macの動作が重くなってしまった際に効果がある方法の一つだそうです。お使いのMacによってリセット方法が異なりますので、詳しくはアップルの公式ページをご確認ください。
「MacのSMCリセットをする方法」
SMCリセット(iMac)
- Macのシステムを終了します。
- Macに接続されている電源ケーブル。USBケーブルなど接続されているすべてのケーブルを外してください。
- 約15秒ほど待ちます。
- さらに5秒待ってから、Macの電源を入れます。
- これで完了です。
SMCリセット(MacBook Pro・MacBook Air)
- Macのシステムを終了します。
- 電源ボタンを10秒長押ししてから指を離します。
- 数秒待ってから電源ボタンを入れてMacの電源を押します。
- これで完了です。
PRAM(ピーラムリセット)
PRAMリセットの方法は以下の通りです。
- Macのシステムを終了し、電源を落とします。
- キーボードの「option」+「⌘」+「P」+「R」を押しっぱなしにして電源ボタンを押します。
- 起動音がジャーンと2回なりますので、2回鳴ったあとにキーボードから手を離して下さい。
- これでPRAMリセットは完了です。
【改善策その6】Machintosh HDのアクセス権のリセットを行う
これまでご紹介した改善策を試しても、Macが重くレインボーカーソルが何度も出現してしまう場合は、Machintosh HDのアクセス権のリセットを行いましょう。
どの方法を試しても解決できなかったのですが、この方法が一番効果がありました。Macが驚くほどサクサク動くようになりました。
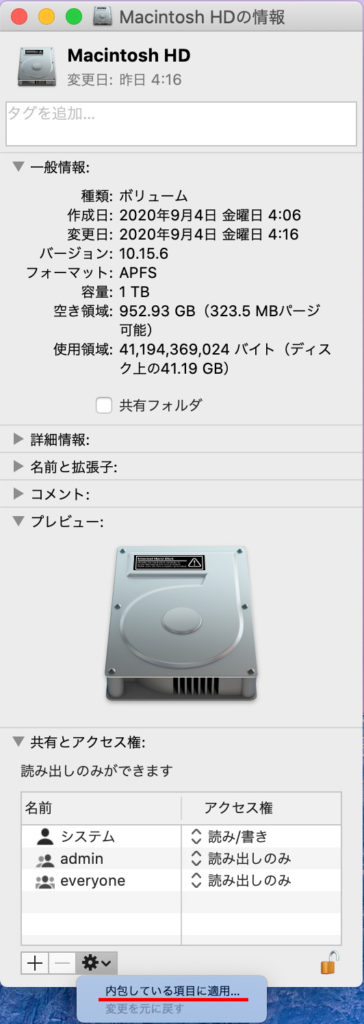
- Finderを開きます。
- 「移動」→「コンピューター」をクリックします。
- Machintosh HDの上で右クリックします。
- 情報を見るをクリック
- 共有とアクセス権の部分の鍵マークをMacパスワードを使って解除します。
- 歯車マークをクリックします。
- 内包している項目に適用をクリックします。
- これで完了です。
まとめ
動作の重たいMacを使って作業することはあなたの貴重な時間をただ奪うだけです。もしMacの動作が重たくてイライラしている場合は、今回ご紹介した方法をお試しください。この6つを試しても改善しない場合は、Macのハード部分の故障を疑いましょう。その際にはアップルでの修理を依頼しましょう。
私が特におすすめしたいMacのメンテナンスは以下の3点です。
- 定期的にOnyXを使ってMacのクリーンアップを行う。
- 一ヶ月に一回はMachintosh HDのアクセス権のリセットを行う。
- デスクトップを常に綺麗に保つ。
この2つのメンテナンスを行うだけで、お使いのMacを常に快適に動かすことが出来るはずです。ぜひお試しください。
Macをスピーディーにして快適なクリエイティブな毎日を。
最新記事 by 石原 誠之 (全て見る)
- お問い合わせフォームがスマホで拡大されてしまうのを防ぐ為のCSS - 2024年4月10日
- スマホで横スクロールが出た場合の解決方法 - 2024年4月3日
- Contact Form 7でお問合せ後にサンクスページにリダイレクトさせる方法 - 2024年2月10日
- inputボタンがiPhoneでダサいグラデーションになってしまう問題を解決するCSS - 2024年2月9日
- Webデザインの独学に必要な期間は6ヶ月に設定しよう - 2023年10月11日
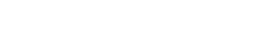
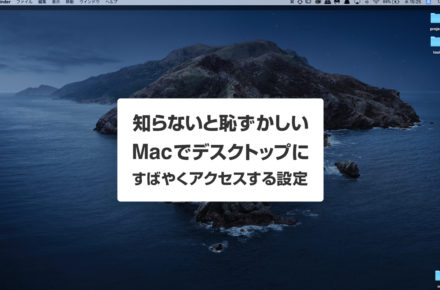

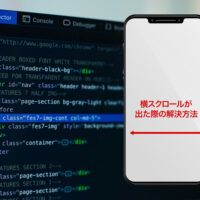
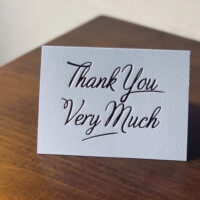
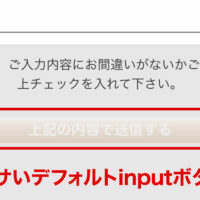
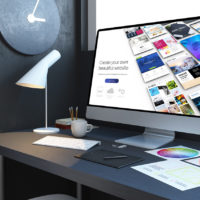



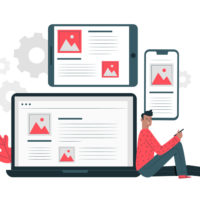

この記事へのコメントはありません。